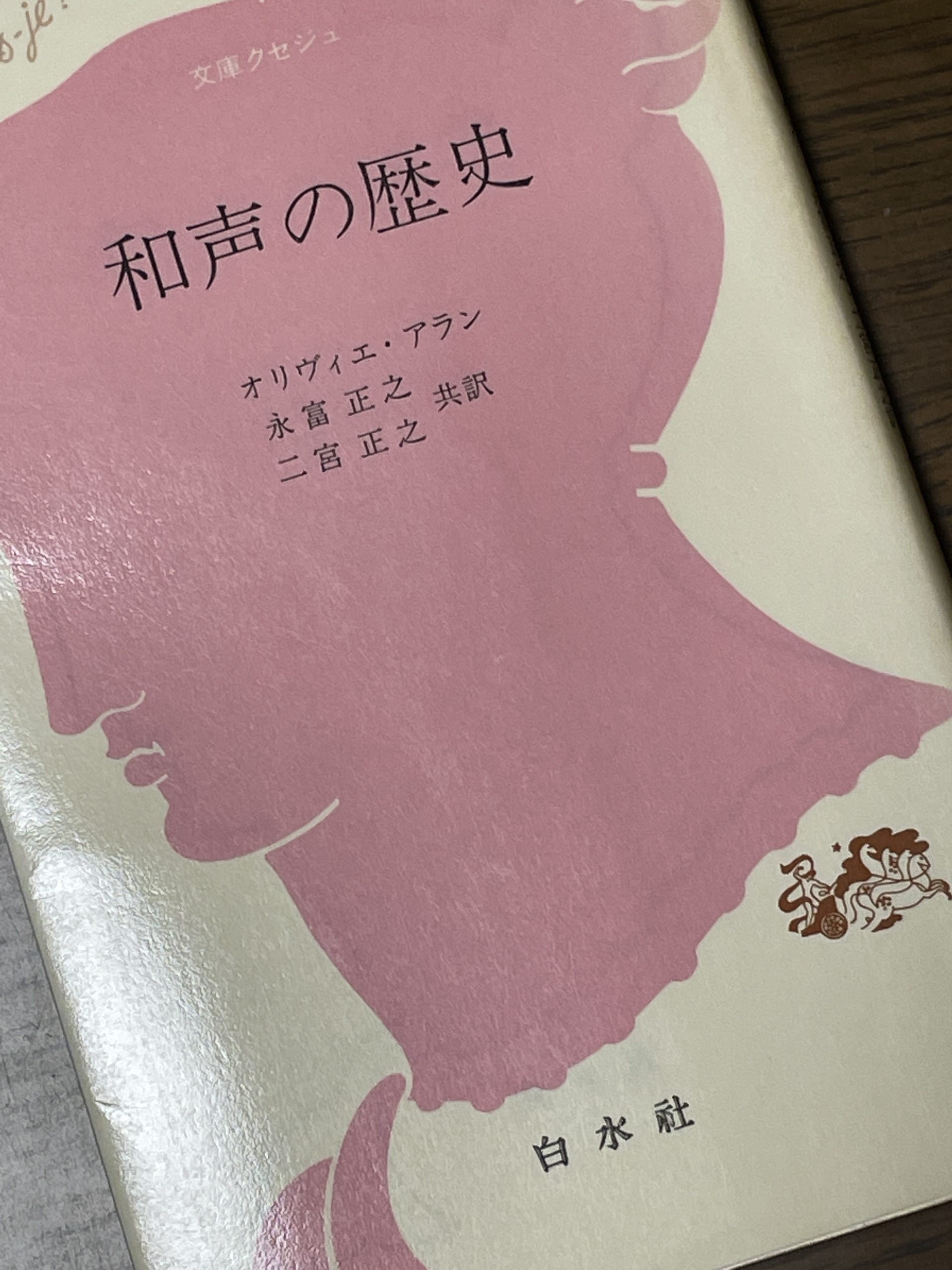オンラインレッスンを快適に受けるには
いつもフルートオンラインレッスンをご利用いただきありがとうございます。
当方のフルート教室はコロナ禍に伴い、只今のところ対面レッスンの募集をひかえております。
(コロナ禍になる前までに対面レッスンで在籍の皆様は対面かリモートかで選択していただいております。)
上記のような状況ですので、オンラインレッスンにおいてできる限り快適にレッスンをしていただくためどうぞ参考にしてください。
目次
利用しているアプリケーション
当教室で利用するアプリは2つです。
- Zoom
- FaceTime
その他にLINEをすぐに思い浮かべてしまいますが、画質、音質、通信の面でレッスンをする環境にはあまり向かないでしょう。
またSkypeというアプリもありますが、私自身が使えるまでの設定がなかなか上手くいかなかったこととアカウントやIDを知らせなければならないという少々面倒であって利用していません。
という訳で、iPhoneやiPad、Macbook等Apple製品をお持ちの方でしたらFaceTimeが気軽に使えてオススメです。最近のモデルですと画質や音質もZoomより良く、背景をエフェクトでぼかすことも可能なのでAppleの端末をお持ちの方はお試しください。
レッスンを受講してくださった方とのやりとりの検証した結果、最低以下のような環境があればスムーズにレッスンを受けられるということでご紹介したいと思います。
利用環境
アプリはZoom 、
インカメラとマイクが搭載されているノートPC(この時はWindows10)、
通信LANケーブルで直接ルーターとPCに繋げている(最新ではないとおっしゃってましたが)、音質、画質共にストレスなくレッスンできました。
※特にオーディオインターフェースも外付けマイクも使っていないとのこと。
※デスクトップでも問題ありませんが、Wi-Fiルーターから近い方が通信状態が良好になるので、ルーター近くまで持ち運びできるノートパソコンとしてます。
デスクトップでもノートでもルーターに近いところだとWi-Fiでも大丈夫ですが、よりストレスを無くしたいという方はLANケーブルを直接挿した状態が良いです。
最初にこの方とのオンラインレッスンではは同じWindows10のノートPCでの受講いただいてましたが、その時はWi-Fiを使っていてLINEでレッスンしてまして音声、画像が途切れて結構大変でしたので、上記の環境にしたことで比較できないくらい良い音質になったと思います。
私の方は最近iPad pro12.9インチ(2020年モデル)で教室Wi-Fiで接続してますが、これもオーディオインターフェースを使わず、iPadのカメラとマイクだけで使ってます。生徒さんにはちゃんと聴こえているようでした。最近のApple製品はオーディオ部がかなり良いので音声は端末だけでも良いかと思います。
注意事項として、ヘッドフォンやイヤフォンを利用しないで受講した場合、こちらかの音声がそのまま返ってきて、当方が正確に音声を聴き取ることが困難になることがあります。これはタイムラグがあるからです。通信の遅延で音声が二重に聴こえてしまう問題ですので、できるだけオープンイヤー型や骨伝導イヤフォン(どちらのタイプも端末内の音声のみならず、自分の音声も聴こえます)を用意することをオススメします。
自宅スタジオではPCでZoomを使いオーディオインターフェースを通して、ネットはLANケーブルの有線でお届けします。
※FaceTimeを利用する時はiPadでWiFi(中継機を利用)のみの提供になります。
※持っているMacBookProは2013年のものなのでアプリも最新が使えず知人と繋げた時は音声しか入出力できませんでした。
スマホは画面も小さく、殆どがWi-Fi環境での使用であるため、端末の種類や場所によっては電波が弱いところでは画面がフリーズしたり、音も途切れてしまうことが多いのです。
ということで、改めていろんな機材を買う必要はないのですが、ストレスレスでの利用は最低条件としてカメラ、マイク搭載PC(できれば新しい機種)、有線LANケーブルでネットに繋げることです。
スマホでもWiFiの電波が良い場所ならOKです。
その他機材がある方や、音質を拘りたい方はオーディオインターフェースや外付けマイクを購入されても良いと思いますが、購入前にお試し頂ければと思います。
さてその他機材のみならず、以下の通りアプリ側での設定を行っていただくことを強くお勧めします。
設定方法
【FaceTime】
Apple製品で使えるFaceTimeでの音質画質設定はありません。
FaceTimeで接続できれば連絡帳にある人にビデオ通信が可能です。
【Zoom】
《パソコン編》
1.アプリケーションのZoomを開き取得したZoomアカウントでサインインする。
設定(歯車アイコン)をクリック。
2.左設定項目にある「オーディオ」をクリックし、右に出てきた項目内にあるマイクの「自動で音量を調整」のチェックを外す。
3.下にある「詳細」ボタンをクリック
「ミーティング内オプションをマイクから”オリジナルサウンドを有効化”に表示」にチェックし設定画面を閉じる。(文言が意味不明ですが・・・)
4.あとは設定終了後、「ミーティング開始」をクリックし、こちらからお送りした招待メールに記載されているIDやパスコードを入力して待機室へ入り、こちらから入室許可がされてから会議室にてレッスン開始です。
《iPhoneまたはスマートフォン編》
Zoomアプリを開きホーム画面の「設定」をタップ
「ミーティング」をタップし「オリジナル音声を使用」(スマホ)または「オリジナルオーディオを使用」(iPhone)をオン
※これをしないと次の設定項目が出ません
設定終了後、Zoomホーム画面にて「参加」をタップし、こちらからお送りした招待メールに記載されているIDやパスコードを入力して入出待機室に入ります。
入室許可されたらまず「詳細」を開き「オリジナル音声を有効化」をタップしてレッスン開始です。
※この「オリジナル音声を有効化」の設定は毎回レッスン開始時に行う必要があります。
まとめ
あらためて端末を揃えたり、機材を購入したりせずできるところから試してみましょう。